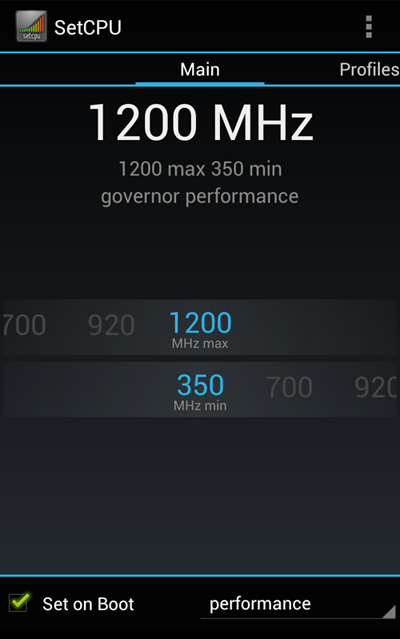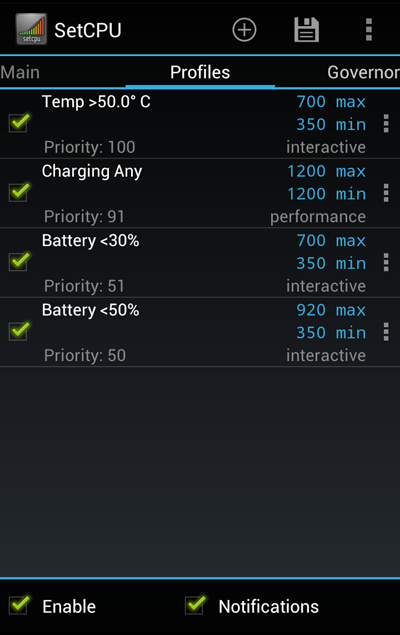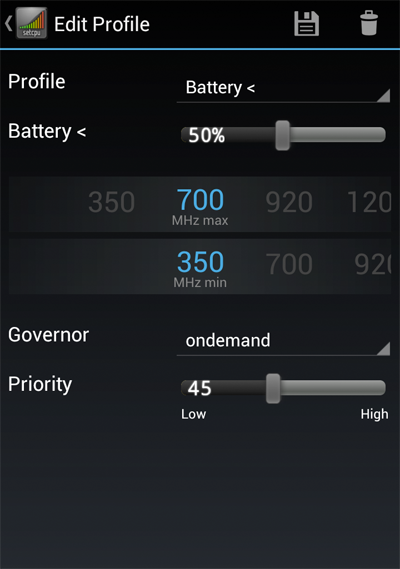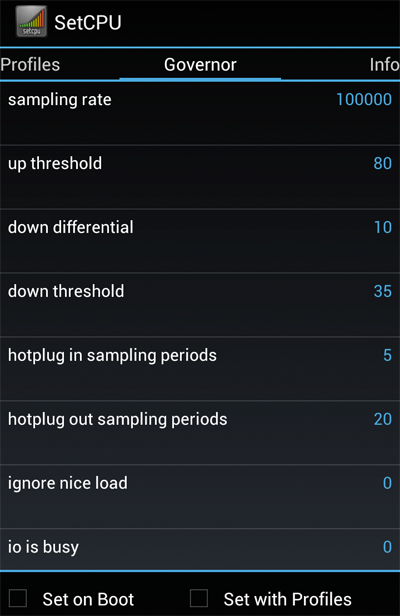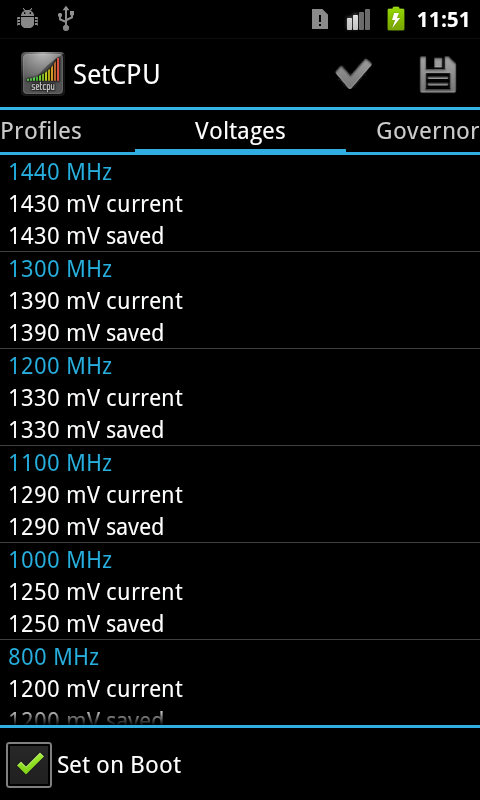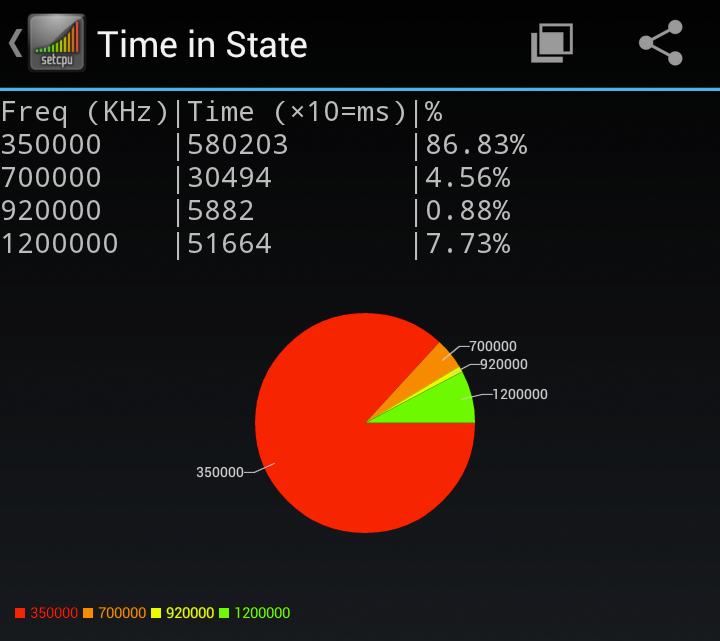SetCPU Tabs
Main
The Main tab allows you to view and quickly change your most important CPU settings. The max and min sliders control the maximum and minimum CPU speed that your device will reach. Tap or slide the sliders to change the max and min settings.
On the bottom right, you can set the CPU governor. The governor controls your phone's behavior when choosing speeds between the max and min. The available governors vary from device to device and kernel to kernel. The interactive and ondemand governors, for example, will scale your CPU up to the max setting when the CPU usage is high, and bring it back down when it's lower. For a full list of common governors, see the section on the Governor tab below.
The text at the very top of the menu shows the current CPU settings. This may not always match the sliders or the CPU governor selector. The large CPU frequency display will change based on your selected governor and CPU load.
The Set on Boot checkbox allows SetCPU to set the Main tab settings when your device first boots, so you won't have to go back into SetCPU every time you reboot. The Set on Boot checkbox also starts the profiles service if profiles are enabled.
Accessing the menu here will bring up a few options. If you're going to be overclocking or changing voltage settings, it's recommended that you read the Safe Mode instructions. The Perflock Disabler option helps SetCPU work on certain HTC stock kernels. Finally, you can also return to the introduction screen of SetCPU here.